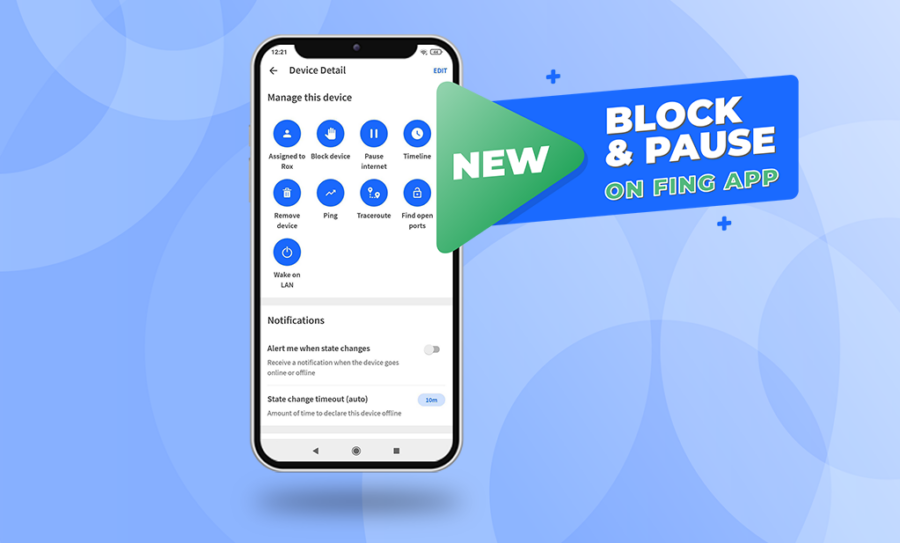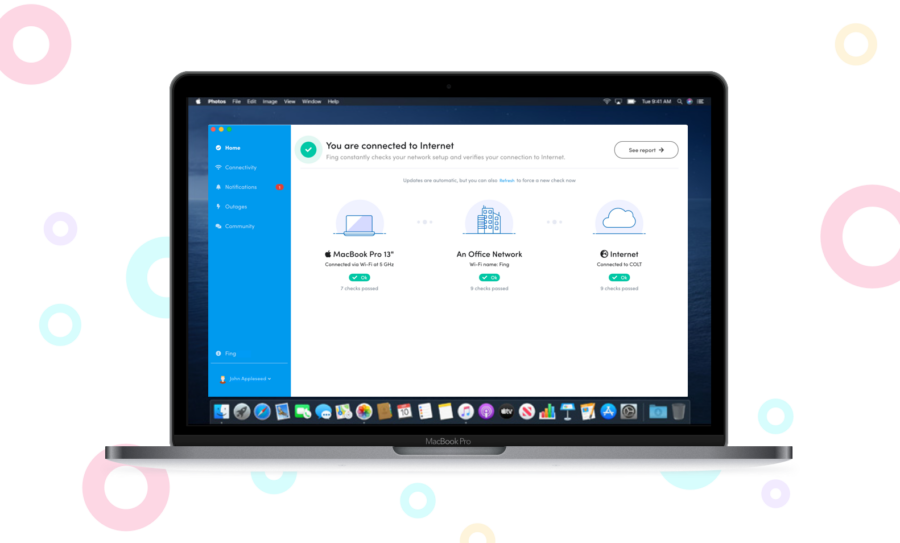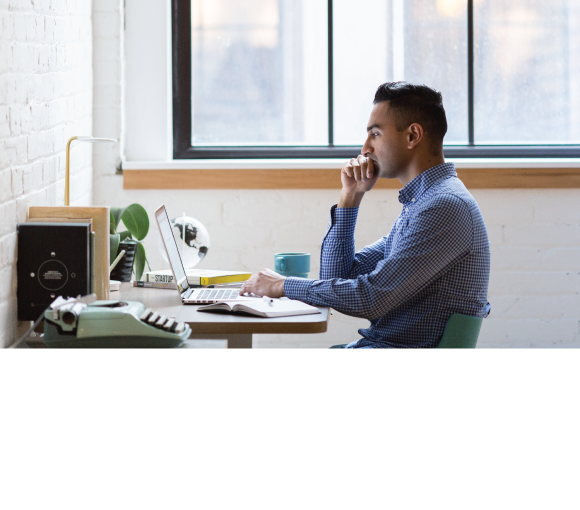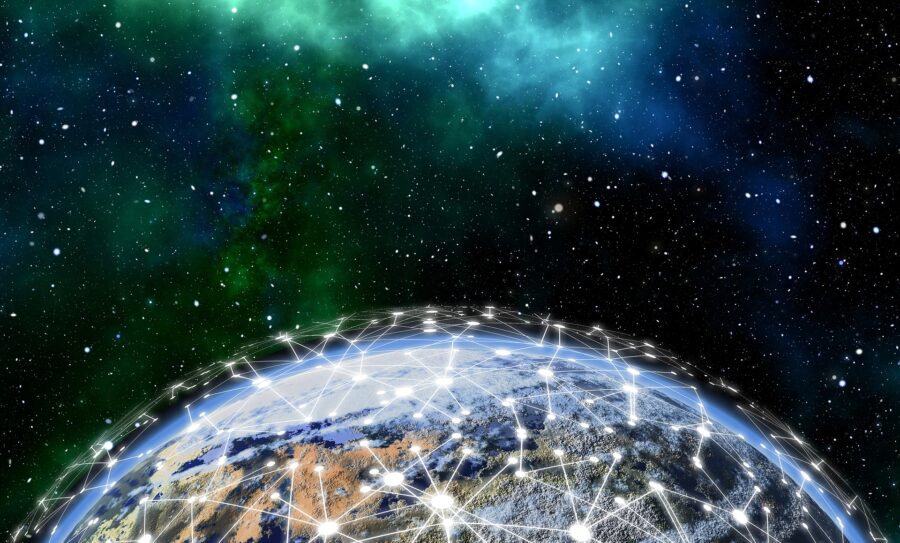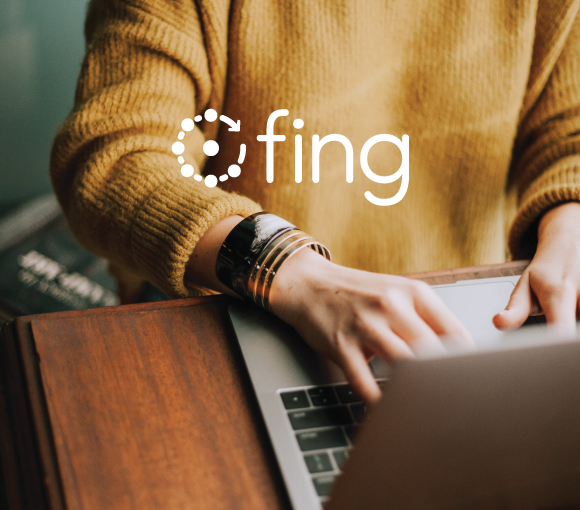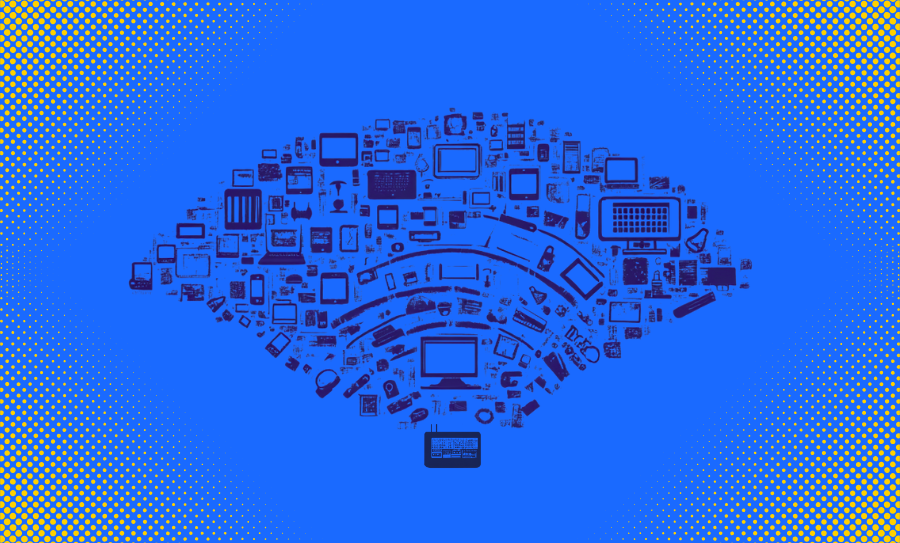And it’s live on mobile too! You read it correctly: the Block & Pause Preview is now also available on all mobile Fing apps.
After first releasing the Block & Pause features on Fing Desktop, we are excited to announce you can monitor your network and restrict access to it directly from your phone, wherever you are. Let’s see how!
Block & Pause Preview on mobile
The Block & Pause features enable all Premium users to permanently block intruders or temporarily restrict internet access to certain devices. And now it’s on your phone too!
Please note that the Block & Pause features are currently in Preview status as we aim to improve them further with your help and feedback.
Prerequisites to Block & Pause from mobile
Let’s specify some crucial points to get the best out of the Block & Pause functionalities on mobile:
- Network must be private and assigned as “Home”. Just like on Fing Desktop, we have designed these features for fair use only, so you must be the owner and administrator of the network.
- You must log in to your Fing account and select your Fing Desktop network. The Block & Pause features work on mobile thanks to your desktop application, which ultimately performs the operation. So, make sure your Fing App is on your Fing Desktop network before trying the new features.
- Fing Desktop must be online. As mentioned above, the desktop app receives your block or pause request from your phone and will then send the signal to perform the action to your router. It is basically the vessel that enables all this, so make sure it’s up and running before using the features on mobile.
Please also keep in mind that the blocking and pausing actions will be completed once Fing Desktop updates the network scan, which happens automatically every 5 minutes. If you don’t want to wait, you can hit the refresh scan button on Fing Desktop and your desired blocking or pausing will be instantly executed.
Don’t have Fing Desktop yet? Get it now to start blocking or pausing from your phone!
Block & Pause features on Device Detail page
Once you’ve selected your desktop network on Fing App, you can find the Block & Pause functionalities on each Device Detail page. So, choose the device you want to restrict from your device list, access its Device Detail page and you’ll find the options to block or pause under the “Manage this device” section.

Once you click the “Block” button, wait for your Fing Desktop scan to update, which happens every 5 minutes. After that, your device won’t be able to access the internet anymore and will be displayed as “blocked”.

The same thing goes for the Pause feature. Once you choose to pause the internet of a specific device, you can select the desired timeframe and the device will soon go offline.

Block & Pause shortcut on Device list
Are you looking for a quick way to restrict a device? Now you can do it directly from your Device list! Once you’re viewing the list, you can long press on a certain device and the “Manage this device” tab will pop up. From there, you have the option to block or pause the internet on said device.

Pause feature on People tab
From the People tab, you have the option to put the internet on hold for any contact you have created. Once you hit the pause button, all the devices linked to that Fing contact will no longer have internet access for your desired amount of time.

Switch to the Premium side
What are you waiting for? You can try the Block & Pause features on Fing Premium, now with a special launch price!
Redeem your discount and start blocking!