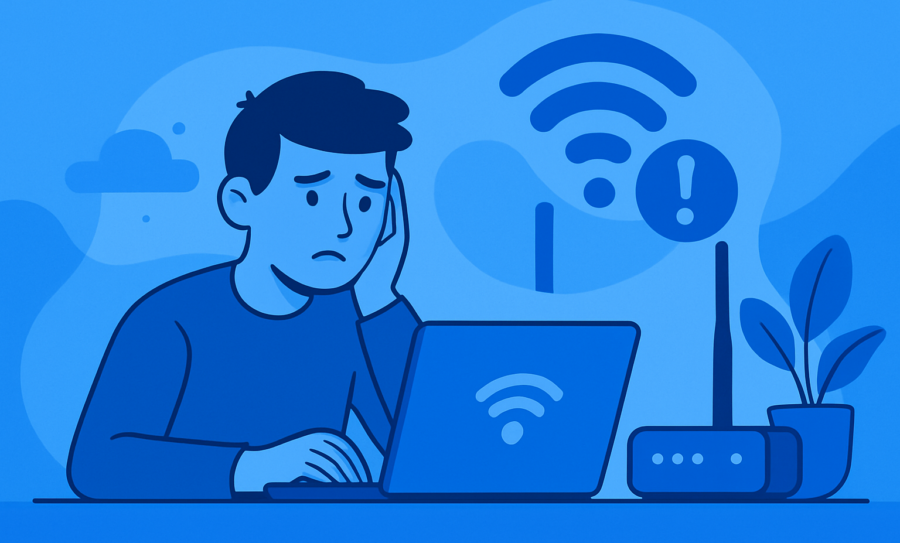Top Fixes for Slow or Unstable Connections
Whether you’re trying to join a video call, stream your favorite show, or upload a large file, a sluggish or non-working Internet connection can drive anyone crazy.
If you’ve ever asked, “Why is my WiFi not working?” or “Why is my Internet so slow?”, you’re not alone. The good news? Most WiFi and slow Internet issues can be fixed quickly with a few tricks and often without needing to be a tech expert.
This guide walks you through how to fix slow Internet, troubleshoot why your WiFi isn’t working, and make your connection fast and reliable again.
Get the free Fing App or Fing Desktop to run network diagnostics, perform speed tests, and see exactly what’s causing slowdowns.
1. Try a Different Device or Website
Before diving into deeper fixes, isolate the problem. Try visiting a website on another device. If only one device is slow or offline, the issue is likely specific to it — not your WiFi network. Restart the device or forget and rejoin the WiFi network to test.
But if your WiFi is not working across all devices, it’s time to explore further.
2. Restart Your Router
Let’s start with the classic fix — because it often works. Unplug your router, wait 30 seconds, and plug it back in. This refreshes your network by clearing cached data and resetting connections that might be causing slow Internet.
Still wondering “why is my WiFi not working” after the reboot? Keep going.
3. Check for Loose Cables or Damaged Ports
Your router might be on, but is it properly connected? Inspect all cables — especially the power cord and ethernet cables — to ensure they’re snug and undamaged. Even a slightly loose connection can disrupt service and lead you to believe your WiFi isn’t working.
💡 Bonus tip: Make sure cables are out of reach from pets, children or vacuum cleaners, all frequent cable assassins.
4. Update Your Router’s Firmware
Outdated firmware is one of the most overlooked culprits behind slow Internet or random disconnections. Manufacturers regularly release updates to improve performance, fix bugs, and patch security flaws.
Head to your router’s admin panel and check for firmware updates. If you haven’t done this in a while — or ever — this could be the missing piece.
💡 Bonus tip: Check if your router is vulnerable to known threats using Fing Starter or Fing Premium — both include a router vulnerability scan that detects security flaws affecting your network. You can also schedule this feature to run automatically, so you’re always alerted to any flaw affecting your router’s health.
5. Optimize Your Router Placement
Your WiFi signal strength depends a lot on location. If your router is buried behind furniture or stuck in a corner, it might be weakening your entire connection.
Check out these tips to improve coverage:
- Place the router in a central, open area
- Keep it away from microwaves, fridges, or metal objects
- Elevate it on a shelf or wall mount
- If your home is large, consider mesh WiFi or a range extender to eliminate dead zones
This might solve your problem if you’re asking “Why is my WiFi so slow upstairs?” or in certain rooms.
6. “Why Is My Internet So Slow?” Run a Speed Test
Sometimes your WiFi technically works — it’s just painfully slow. Use Fing to run a quick speed test and compare the results with the speed your ISP promises.
If your speed is way below expectations, that confirms it: you’re not imagining things. It is probably time to find a better Internet provider in your area.
7. Check for Local Internet Outages
Still wondering “why is my WiFi not working”, even though everything looks fine? Your ISP might be to blame. Internet outages can affect entire neighborhoods.
Use the Fing App or Fing Desktop to check for outages reported in your area. This saves you time on unnecessary troubleshooting when the issue is completely out of your hands.
Simply visit the Fing Tools tab, where you’ll find the option to “Detect Outages”.
8. Identify Bandwidth Hogs
Your WiFi might be working, but someone in your house could be gaming, streaming, or uploading large files — eating up your bandwidth. Too many active devices at once = slow Internet for everyone.
Use the Fing App to see all connected devices. You’ll be able to spot heavy users by seeing who has the greatest number of devices connected.
9. Disconnect Inactive Devices
Smart TVs, tablets, and IoT devices often continue to use bandwidth in the background, even when they’re not actively being used. These devices can consume valuable resources for tasks like software updates, syncing data, or running background apps. It’s a good idea to disconnect or limit these devices, especially during peak usage times, to ensure your network is prioritized for what’s most important.
With Fing, you can block access for unused devices or schedule for them to go offline during busy hours — freeing up bandwidth for what really matters.
10. Slow Internet Only on Certain Sites? Try Fing’s Traceroute Tool
If your WiFi works but some websites are slow, the problem might not be your setup — it could be routing delays across the Internet.
The free Fing’s Traceroute feature maps your data’s journey across the web, showing where it’s slowing down. You’ll know whether the bottleneck is inside your home, at your ISP, or somewhere else entirely.
Bonus: Protect Your Network Long-Term
If you’re constantly asking, “why is my WiFi not working”, there might be deeper issues at play — like unauthorized access, outdated hardware, or network mismanagement.
With Fing Premium, you get:
🔐 Full network visibility
🚨 Instant alerts for new or suspicious devices
🛡️ Automatic security checks
🔄 Advanced troubleshooting tools
📅 A timeline of past events and connections
Don’t Settle for Slow Internet
Slow or broken WiFi isn’t just annoying — it affects everything from work to entertainment. Fortunately, most issues can be solved quickly when you know what to look for.
So next time you’re wondering “why is my WiFi not working?”, come back to this guide — and tackle the issue with confidence.
And remember: with Fing, your network never has to stay a mystery.